깃허브와 visual studio code의 연동이 좋아서 자주 쓰는데, jupyter notebook과 visual studio code를 연동하는 과정은 자주 잊어버린다. 따라서 관련 내용을 정리해두려 한다.
visual studio code는 이미 설치되어 있고, 기본적인 사용방법은 안다고 가정한다.
0. VSCode에서 관련 패키지 설치
먼저, Visual Studio Code 좌측의 '확장'탭에서 파이썬 파일, 특히 .ipynb파일 실행을 위해 여러 패키지를 설치해주어야 한다.
1) Python 패키지
Python을 검색하여 파이썬 관련 패키지 3개를 설치해준다.

2) Jupyter Notebook 관련 패키지 설치
마찬가지로 Jupyter를 검색하여 Jupyter, Jupyter Keymap(주피터 노트북의 단축키를 VSCode에서 사용할 수 있도록 해주는 패키지)를 설치한다.

1. 새 파일 만들기
일반적인 파이썬 파일 (.py)의 경우, explorer에서 우클릭으로 파일을 생성해준 뒤에 '.py'만 붙여주면 파이썬파일이 자동으로 생성되지만, ipynb파일의 경우에는 명령팔레트를 사용해주어야 한다.
1) .ipynb 파일 생성
먼저, '보기 - Command Palette' 또는 단축키 '⇧ + ⌘ + P'로 명령 팔레트를 열어, 'Jupyter'를 타이핑하면 'Create: New Jupyter Notebook'을 선택해준다.

2) 주피터 노트북 설정
여기서부터가 문제이다.
나는 다양한 주피터 노트북에서 연동을 했었는데, 이 경우 매번 원하는 주피터 노트북 서버를 지정한 후에 URL을 복사하여 연결해주어야 한다.
이 과정에서 연결이 안되는 등의 문제가 계속 발생했는데, 알고보니 주피터 노트북의 설정을 해주고, 서버 url을 가져와야 했다.
원하는 아나콘다 가상환경에 대한 주피터 노트북 설정을 위해 다음과 같이 진행한다.
윈도우즈의 경우, anaconda prompt를 사용하고, 맥은 terminal에서 진행한다.
원하는 가상환경에서 jupyter를 설치해준다.
pip install jupyter

그리고 주피터노트북의 설정 파일을 만들어준다.
jupyter notebook --generate-config
이제 설정 파일을 통해 여러 설정을 입력해줄 것이다.
먼저 비밀번호를 설정한다.
터미널에서 ipython을 실행하자.
ipython
아래와 같이 한줄씩 입력해주면 비밀번호를 설정해줄 수 있다.
from notebook.auth import passwd
passwd()
그러면 출력 결과에 hashed password가 나타난다. 이를 어딘가에 복사해두자.

이제 jupyter_notebook_config.py를 열어 c.NotebookApp.password = ''의 작은 따옴표 안에 복사해둔 hashed password를 붙여넣자. 당연히 #을 지워 주석 처리를 해제해야 한다.
추가로, 유용한 몇 가지 설정을 더 해주자.
- 외부 접속 허용
- c.NotebookApp.allow_origin = '*'
- 작업 경로 설정
- c.NotebookApp.notebook_dir = '원하는/작업경로'
- IP 설정
- c.NotebookApp.ip = '사용할.ip'
- 포트 설정
- c.NotebookApp.port = '포트번호네자리'
내 경우에는 비밀번호 설정과 외부 접속을 허용해주고, ip와 포트 설정 정도만 해주었다.
마지막으로, 터미널에서 원하는 가상환경을 activate해준 다음, 주피터 노트북의 리스트를 가져오는 명령어를 입력한다.
conda activate [가상환경이름]
jupyter notebook list
그 후, 'Currently running servers:' 아래의 token이 포함된 url 링크를 복사한다.
VSCode의 명령팔레트에서 'Jupyter: Specify jupyter server for connections'를 선택한 후, 해당 링크를 붙여넣으면 jupyter notebook을 VSCode에서 사용할 수 있다!

Failed to start the kernel on jupyter notebook
만약 'Failed to start the kernel on jupyter notebook'이라는 오류 문구가 뜬다면, 'pyzmq'라는 라이브러리가 제대로 작동하지 않는 문제일 수 있다.
이 때는 다음과 같이 pyzmq를 지웠다가 재설치해준다.
pip uninstall pyzmq
pip install pyzmq==19.0.2



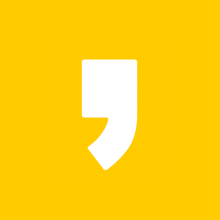



최근댓글